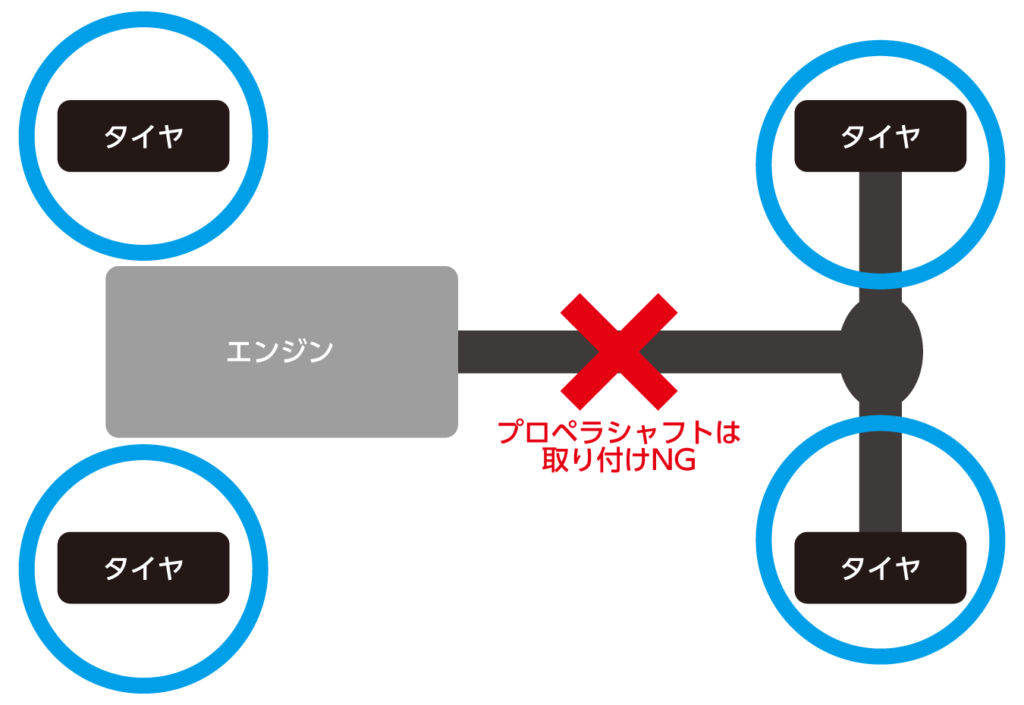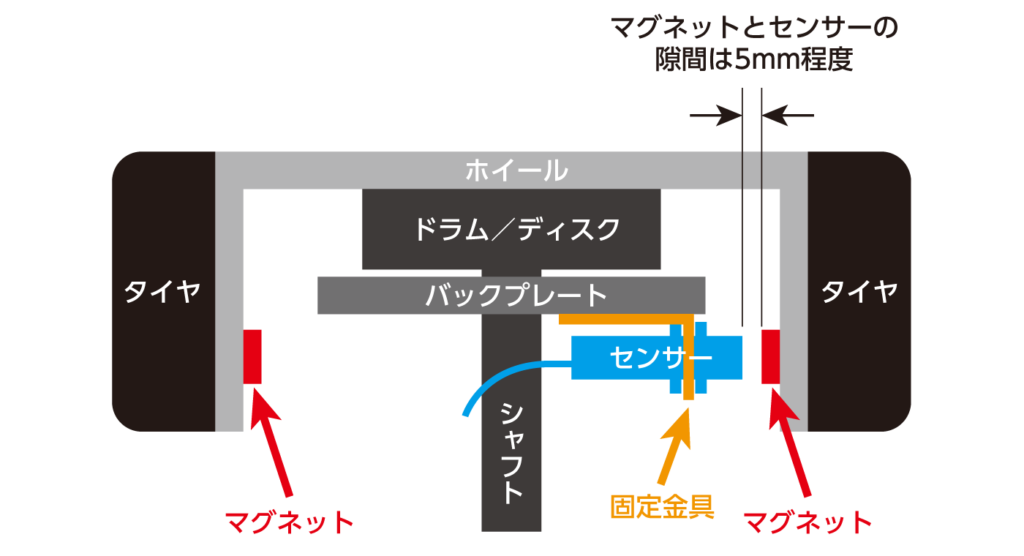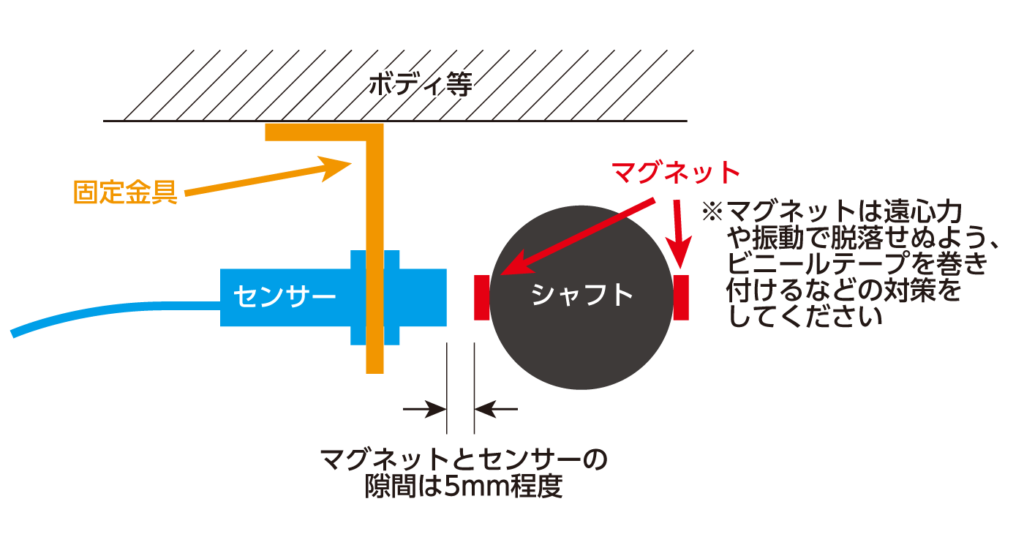写真や図はクリック(タップ)すると拡大表示されます。
事前準備編
アプリのインストール・初期設定
アプリの使い方
付属品の確認
スターターセットをご購入の場合、下記のパーツが揃っていることをご確認ください。
磁気近接センサーの設置
ホイールやドライブシャフト等(タイヤの回転と同じ回転数で回転する部分)にマグネットを2個、対角線上に固定してください。(両面テープやビニールテープ等)
マグネットから5mm程度の隙間をあけて 磁気近接センサー を固定してください。
ブレーキのバックプレートにセンサーを、ホイールの内側にマグネットを固定するとセンサーとマグネットの間隔に変化がなく安心です。
※マグネットの設置数は1個でも動作上問題はありません。その場合、補正値の値がマグネット2個設置時の2倍の値になり、距離計測の最小単位がタイヤ1回転分の距離になります。
※マグネットを取り付けたホイールに関して(特に1個設置の場合)、高速走行時に振動が起きる可能性があります。設置、動作確認が取れた段階で、マグネットを装着したままホイールバランスを取り直す事をお勧めいたします。
※センサーの固定金具は付属しませんので、取り付ける車両に合わせてL字金具等をご自身でご用意ください。
※センサーはマグネットとの位置関係が変わらない場所に設置する必要があります。稼働部はゴムでマウントされていることも多く、負荷がかかった時に動く為注意が必要です。
※センサーとマグネットの間隔(5mm)は目安です。走って検知していれば問題ありませんが、間隔が大きすぎると速度が上がった際に検知漏れを起こす可能性がありますので、設置後は実際に出し得る速度で動作確認をしてください。また、ゴム・樹脂マウントされている部品にセンサーやマグネットを設置した場合はエンジンの回転数やトラクションの掛け方等によってマグネットとセンサーの位置関係が変わる可能性がありますので、加速・ブレーキ・蛇行など、あらゆる条件で動作することをご確認ください。
※このセンサーはマグネットが近づく事で端子2極間の抵抗値が小さくなることにより電気が流れる仕組みの回路です。既に他社製のセンサーが取り付けられていて、そのセンサーが同様の回路、または2極間をショートさせる単純なスイッチ回路のものであれば流用も可能です。
機材の接続方法
センサーボックスの「SENSOR」ポートに センサー延長ケーブル と 磁気近接センサー を、「SWITCH」ポートに にぎりボタンスイッチ 、「USB」ポートに MicroUSBケーブル 、USB変換アダプタ を接続し、その先に iPhone または iPad を接続します。
USB変換アダプタのもう一方の口は充電ポートです。 お手持ちの充電ケーブルを接続してご利用ください。
※「SENSOR」ポートと「SWITCH」ポートは同じコネクターを採用しております。 万一差し間違えても破損することはございませんのでご安心ください。 「SENSOR」ポートににぎりボタンスイッチを接続して動作チェックをすることも出来ます。

自動ロックをなしに設定
「設定」>「画面表示と明るさ」>「自動ロック」 を「なし」にします
キーのリピートをオフに設定
「設定」>「アクセシビリティ」>「キーボード」>「キーのリピート」を「オフ」にします
シェイクで取消をオフに設定
「設定」>「アクセシビリティ」>「タッチ」>「シェイクで取り消し」を「オフ」にします
FileMakerGo19のインストール
「App Store」アプリを起動し「FileMaker Go 19」を検索、「FileMaker Go 19」をインストールします。
※FileMaker Goは、必ずバージョン19をインストールしてください。
※テンプレートファイルが入っているので、不要な場合は削除しておくとトリップメーターアプリが見つけやすくなります。
位置情報サービスの設定
「設定」>「プライバシー」>「位置情報サービス」>「FileMaker Go」で「このAppの使用中のみ許可」または「常に」を選択します
アプリのダウンロード・シリアルナンバー登録
アプリのバージョンアップ通知からこのサイトに来て、事前に「シリアルナンバー」や「補正値」を控えていない場合は、一旦アプリを終了し、アプリを再起動、バージョンアップ通知画面で「このまま使う」を選択して初期設定画面を開き、必要事項を控えてください。
再度アプリを再起動すると再びバージョンアップ通知が表示されるので「アップデート」を選択。画面左下の「Safariで開く」を押してから下記の手順を進めてください。
1.「写真」アプリを起動し、ダウンロード用のQRコードにカメラを向け、「WebサイトQRコード」をタップします。
このページをアプリをインストールする端末で閲覧中の場合は「CCRCアプリダウンロード」ボタンをタップします。
2.「”TripMeter.fmp12″をダウンロードしますか?」画面が表示されたら「ダウンロード」をタップします。
3.「ファイル」アプリを起動し、「TripMeter.fmp12」をタップ、画面右上の↑アイコンをタップし、「FileMaker Go」をタップ
4.同梱しました書類に記載の「シリアルナンバー」を入力してください。
5.ホーム画面(家アイコンをタップ)に戻り、一旦アプリを終了します。
※大文字・小文字を区別します。
※正しいシリアルナンバーが入力されると当アプリの全ての機能が使えるようになります。
※センサーボックスが接続されていると文字入力用のキーボードが表示されません。MicroUSBケーブル、または USB変換アダプタ を抜いてください
※「FileMaker Goの登録」画面が表示された場合は「評価しない」を選択でOKです
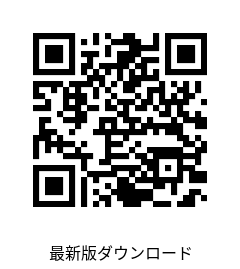
画面の向きの設定〈Ver.2.1まで〉
「初期設定」>「画面の向き」を端末や設置向きに応じて選択してください
カウント音設定〈Ver.2.1まで〉
「初期設定」>「カウント音」でお好きな項目を選択してください
「全て All」・・・全ての秒で音声を鳴らします
「5s」・・・5秒前から音を鳴らします
「3d」・・・3秒前から音を鳴らします
「なし None」・・・消音
※端末の処理能力に応じて音の鳴るタイミングが僅かにずれる現象を確認しています。音声はあくまで補助的な物として使用して下さい。また、FileMaker Goの仕様上、発音タイミングの正確な制御や音色の変更、バイブレーターのオフはできませんのであらかじめご了承ください。
補正値の取得
GPSによる自動取得
長い直線道路を走行し、センサーを検知した回数と実際に走行した距離から補正値を計算します
- 〈計測開始〉直線道路を走行しながらにぎりボタンを押します
- 〈計測終了〉直線道路の終点付近まで走行したらもう一度にぎりボタンを押します
- 1、2を3〜5回繰り返し行います
- 補正値一覧の中から、極端に離れた値があれば右側の「ゴミ箱」ボタンをタップして削除します
- 「平均値を補正値として適用」をタップ
- ○kmポストなどを利用し、計測精度の確認をしてください
※始点と終点の2点間の直線距離を取得するため、カーブした道路では正確な補正値が取得できません。
※停車時はGPSの位置情報がふらふらと動いてしまいます。にぎりボタンを押すタイミングは走行中、かつトンネルや高架下などGPS電波の障害となる場所を避けてください。
Ver.3.0〜
Ver.2.1まで
Manualモード〈Ver.3.0〜〉
Ver.3.0以降、iPad Wi-Fiモデルでも補正値の取得が簡単になりました
手動計算〈Ver.2.1まで〉
iPad Wi-FiモデルはGPS機能非搭載のため手動での計算が必要です
- 「初期設定」画面で補正値が「1」になっていることを確認し、「TripMeter」画面に切り替えます
- ○kmポストなどの表示がある、正確な距離を取得できる道路を利用し、TripMeterで距離を計測(計測開始時はにぎりボタンを押して区間距離を0に。計測終了時は一時停止するなどして表示されている距離をメモやスクリーンショットを取るなどして記録してください)
- 「実際に走行した距離」÷「TripMeterが示す走行距離」= 補正値
- 「初期設定」画面の「補正値」欄に3の計算結果を入力します
- 「TripMeter」画面に戻り、再び「実際に走行した距離」と「TripMeterが示す走行距離」を比較し、一致していれば補正値の設定は完了です
ずれている場合(GPSで自動取得した場合も同様)
「実際に走行した距離(○kmポストやコマ図の区間距離)」÷「TripMeterが示す走行距離」×「今の補正値」 = 「新しい補正値」
一致するまで(誤差が許容範囲になるまで)繰り返します

アプリの起動
「FileMaker Go」>「iPhone上」>「TripMeter」
トリップメーター
- 「Trip Meter」をタップ
- にぎりボタンを押して区間距離をリセット
ミスコースや一時的なルート離脱時などで使える「停止」「後退」機能
「停止」・・・計測を停止します。停止の状態で走行した分はカウントされません。
「後退」・・・実際の車両の進行方向に関わらず後退の状態で走行した分は減算されます。
「前進」・・・実際の車両の進行方向に関わらず前進の状態で走行した分は加算されます。
オドメーターのリセット
「ホーム(家のアイコン)」>「初期設定」>「ODOメーターリセット」
PCタイマー ステージ設定
- 「PC Timer」を開く
- 「+」ボタンでステージを追加
- 「秒数」「距離」を入力(1ステージあたり最大10個まで)
複数のステージを登録する場合は2・3を繰り返します。
不要になったステージは「ゴミ箱」ボタンをタップで削除できます。
ステージの切り替えは「<」「>」ボタンをタップします。
PCタイマー 計測
- 「計測開始」をタップ
- スタートラインを踏むタイミングでにぎりボタンを押す
- PC計測ラインを踏むタイミングでにぎりボタンを押す(PCの数分繰り返す)
- 競技が終了したら「計測終了」をタップ
「結果[s]」を確認することで自車の成績の目安が分かります。
アプリのバージョンアップ
アプリ起動時に「アップデート通知」のメッセージが表示され、当サイトへ誘導されます。
更新内容をご確認の上、必要に応じて新バージョンのインストールを実施してください。
バージョンアップ後は初期設定は全てリセットされます。バージョンアップ実行前に「シリアルナンバー」と「補正値」を控えておくことを強くお勧めします。
アップデート通知画面で「このまま使う」を選ぶことで今まで使っていたバージョンのアプリが開きます。そこで初期設定を開き、各種設定値を控えてください。
その後アプリを終了し、再度起動すると再びアップデート通知が表示されるので「アップデート」を選択します。
アプリのバージョンアップ通知からこのサイトに来た場合は、画面左下の「Safariで開く」を押してから、上記「アプリのダウンロード・シリアルナンバー登録」の手順を進めてください。
アプリの契約期限の更新
契約満了の30日前からアプリホーム画面と初期設定画面に契約期限が迫っている旨のメッセージが表示されます。初期設定画面には契約更新に必要な金額と振込先が表示されますので、代金の振り込み後「振り込み完了を通知」ボタンをタップしてください。(この時インターネット接続が必要です)
弊社からの更新完了のお知らせが届いた段階でこのメッセージは表示されなくなります。初期設定画面の契約期限が1年間延長されている事をご確認ください。
また、契約期間が満了するとアプリケーションは使用できなくなりますのでご注意ください。
アプリの終了
「ホーム(家のアイコン)」>「アプリ終了」をタップ